Добавление товаров в woocommerce из excel. Руководство по экспорту продуктов из WooCommerce. Экспортируем товары с описанием, ссылками, ценами и т.д. из Woocommerce
В этой краткой заметке опишем один из многочисленных способов экспорта товаров в файл Excel с магазина на базе WooCommerce (WordPress)
. Для этого понадобится такой плагин:
– https://wordpress.org/plugins/woocommerce-exporter/
У плагина есть много возможностей и … особенностей, с которыми нужно, увы, бороться. Здесь мы опишем первый попавшийся алгоритм выгрузки товаров с магазина в Эксель.
Итак, приступим:
1) В настройках плагина (таб «Settings ») в разделе «CSV Settings » указываем любой уникальный символ, например, ~ в поле «Field delimiter ». Этот символ будет далее использоваться для разбиения значений товара (его цена, артикул и т.д.) по отдельным колонкам в Excel.
Оригинальное описание этого поля в самом плагине выглядит так: «The field delimiter is the character separating each cell in your CSV. This is typically the ‘,’ (comma) character.»
Базовое значение (запятая) нам не подходит, поскольку запятая может встречаться в описании самого товара – в таком случае разбиение по колонкам в Экселе пройдёт с ошибками.
2) Нажимаем таб “Export ” и отмечаем нужные поля, например так:
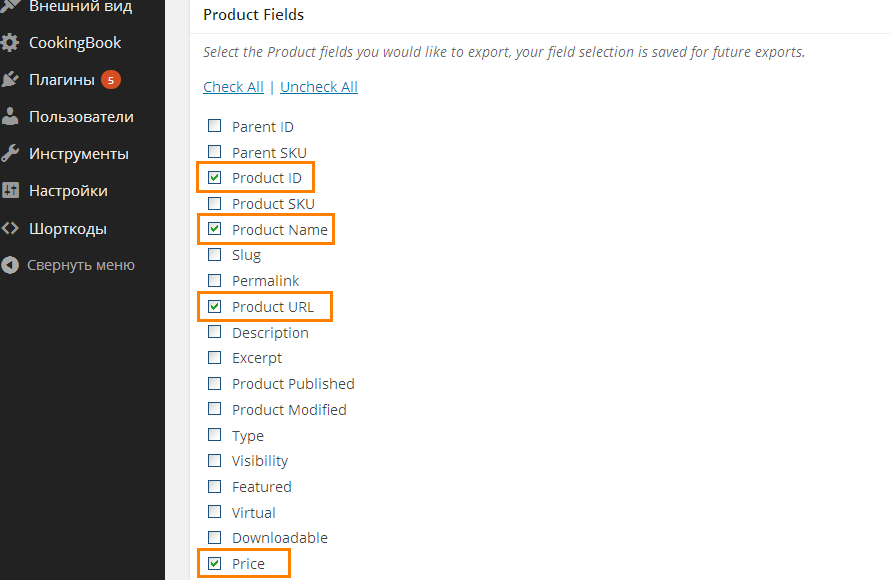
3) Открываем файл в Excel и разбиваем по колонкам содержимое с мощью разделителя ~
, который мы и задавали в настройках плагина.
Получаем такой результат:
Как видим, все значения товаров разбиты по колонкам:
5) Поскольку полученные в предыдущем пункте описания товаров расположены в том же порядке, что и в файле export_product.xlsx
(автоматически сортируются плагином по ID в обратном порядке), то наша задача заключается лишь в объединении двух файлов в один.
Открываем export_product-description.csv
и копируем первую колонку с описаниями товаров в файл export_product.xlsx
(в последнюю колонку). Получаем итоговый файл с аккуратно структурированными данными по товарам нашего магазина. Теперь Вы можете использоваться этот файл экспорта базы товаров с магазина на своё усмотрение: добавлять наценки и обратно импортировать (это – отдельная тема разговора), вести различные электронные учёты, прочее.
Добрый день! Из этого туториала Вы узнаете, как импортировать данные (import data) из файлов CSV в ваш каталог WooCommerce.
Для того чтобы импортировать продукты в ваш магазин WooCommerce, вам нужно установить плагин с этой функцией. Вы можете найти плагин Woocommerce CSV importer в официальной Базе плагинов WordPress.
Для установки плагина перейдите на вкладку Плагины > Добавить новый (Plugins > Add new). Вы можете либо загрузить на сайт плагин, скачанный по ссылке выше, либо найти плагин используя Форму поиска (Search Form):

Установив и активировав плагин, Вы увидите вкладку Импортировать CSV (CSV Import) в вашей админ панели. Для того чтобы начать процесс, сделайте следующее:
В вашей админ панели WordPress перейдите на вкладку Импортировать CVS (CSV Import) и проверьте инструкции (Documentation):

Подготовьте ваш файл.csv или используйте образец файла.csv:

Перейдите на вкладку Настройки (Settings) и проверьте доступные настройки. Сохраните изменения, если Вы их внесли:

Перейдите на вкладку Шапка сайта (Header ) и найдите ваш файл:

Проверьте, все ли поля совпадают. Вы можете пропустить некоторые поля при импортировании. Сохраните изменения:

Перейдите на вкладку Импортировать (Import) и найдите ваш файл.csv. Проверьте, вся ли информация верна, и начните импорт:

Вы можете проверить заимпортированные продукты во вкладке Товары (Products) и в Библиотеке медиафайлов (Media Library).
Как сделать массовый импорт товаров в интернет-магазин, работающий на плагине WordPress – WooCommerce ? Совсем недавно этого нельзя было сделать бесплатно, зато платных плагинов импорта существует предостаточно, в том числе и у WooCommerce . Это их заработок, ведь сам плагин распространяется бесплатно, но с ограниченными возможностями.
Конечно, за нужное и полезное дополнение, не жалко и заплатить, если ваш магазин начал приносить доход. А как быть начинающим, кому хочется попробовать и посмотреть? Не будешь же покупать все подряд, для разных экспериментов. Так вот, к чему я все это веду, не так давно во вкладке Товары -> Все товары , появились две кнопки – Импорт и Экспорт .
Мне стало жутко интересно, а что реально можно сделать этими кнопками? В альтруизм команды WooCommerce , я не верю. Давайте посмотрим, какие плюшки для нас не пожалели разработчики плагина.
Импорт товаров из CSV файла
Этот инструмент позволяет импортировать или дописывать данные товара из CSV файла к вашему магазину. Размер загружаемого файла не должен превышать 2 мегабайта (существенное ограничение). Так же есть возможность обновления данных товаров, если поставить галочку в чекбоксе, то товары с одинаковыми ID , обновятся. Данная функция пригодится, при обновлении базы с товарами.
Расширенные настройки
Там есть поле, где вы указываете путь к CSV файлу на сервере. Зачем это нужно? Давайте представим, что есть поставщик, товар которого вы продаете в своем магазине. Поставщик меняет цены и удаленно сам обновляет ваш CSV файл на актуальный, с новыми ценами. По-моему слишком сложно, не проще ли поставщику просто послать вам обновленный файл.
В поле с разделитем CSV по умолчанию стоит запятая, которая отделяет друг от друга данные о товаре. Что здесь надо знать и понимать? Разделитель в CSV файле должен быть таким же, как в этом поле импорта. Всегда надо проверять, полученный файл от поставщиков, если например, там стоит точка с запятой, то и вы в данном поле прописываете точку с запятой, иначе импорт не произойдет.

Пример CSV файла
В верхней строке мы видим названия полей, разделенные запятой. В следующих строчках – значения товаров. В некоторых столбцах вместо значений стоят запятые, это значит что столбец пустой, то есть значение в базе отсутствует.

Программа для работы с CSV форматом
Наилучшим образом для работы с CSV файлами подходит бесплатная программа На странице OpenOffice , перед открытием CSV файла для редактирования, откроется предварительное окно с настройками. Выбираете кодировку UTF-8 и ставите галочку напротив нужного разделителя.

Процесс импорта CSV файла
Шаг1) Загрузить CSV файл
Шаг2) Назначить CSV поля товарам
Все значения товаров с именами столбцов появились в левом столбике, вам надо из левого столбика выбрать подходящие названия полей.

Если импорт прошел успешно, то вы увидите следующую, картинку.

Все, товары импортировались.

Открою вам тайну, что у меня процесс импорта прошел гладко, только потому что, я сначала сделал экспорт нескольких товаров из магазина. На выходе я получил готовый CSV файл, с правильными названиями полей и потом этот же файл обратно импортировал.
Таким образом, выявилась первая польза от нововведения, можно быстро вносить изменения в CSV файле и обратно импортировать, чем открывать товар по очереди.
Какие возникли проблемы
Вы не можете импортировать CSV файл как он есть, получаете ли вы его от поставщиков или от партнерки. Названия столбцов в CSV файле должны строго совпадать с названиями выбираемых полей при импорте. На практике вам сначала надо заменить названия столбцов, которые в верхнем ряду на такие же, как в плагине, иначе импорта не будет.
Выводы
Делать импорт товаров через родной Импорт/Экспорт WooCommerce сходу не получиться, нужно терпение, чтобы разобраться в этом. А тем, кто разобрался, предстоит редактирование CSV файла (заменять названия столбцов). Еще раз подтверждается истина, что хороший продукт не может быть бесплатным. По сегодняшним стандартам – хорошо, это когда все просто и не надо париться. Только за этой простотой стоит огромный труд разработчиков.
Импорт товаров формата csv в woocommerce можно сделать с помощью 2-х плагинов: WP All Import и его расширения для товаров — WP All Import — WooCommerce Add-On . Плагины импорта абсолютно бесплатные и, как показала практика, очень качественные. Сначала устанавливаем первый плагин, потом второй (он без первого не работает).
Этап первый. Подготавливаем сайт к импорту товаров
Импорт товаров csv в woocommerce требует хорошего хостинга . Иначе заливка будет технически невозможна или будет часто прерываться из за нехватки мощности. Не надо экономить на сервере для интернет магазина. Кроме того, нельзя одновременно проводить другие работы на сайте. Нельзя закрывать окно плагина. Следите за процессом. Если процесс остановлен — нажимайте кнопку «продолжить». Когда товара много, его лучше загружать отдельными категориями вместо одного файла.
Этап второй. Получаем файл импорта csv. Пример на Prom.ua
Последнее время часто приходится переносить товары с Prom.ua на woocommerce. Создание файла очень простое. Труднее потом настроить грамотный импорт непосредственно в WordPress. На ПРОМе заходим в раздел «товары и услуги», выбираем категорию и нажимаем кнопку «экспорт». Создаем csv файл нужной категории, который придет нам на почту:

Этап третий. Настройка параметров импорта в плагине WP All Import
Если экспорт с другого интернет магазина мы получили в архиве, его надо распаковать. В плагин загружаем только csv файл а не архив (zip или rar). После указания файла выбираем пункт — «woocommerce products»:




Нам покажет пример будущего файла импорта. Нажимаем снова «продолжить». Ничего не меняем.

Настраиваем поля для качественного импорта:


Значение артикула почему то не копируется. По этому впишите его вручную если у вас также будет (самая первая ячейка).
Если мы хотим, чтобы у нас потом товары отображались по фильтру, надо указать атрибуты, если они присутствуют в файле выгрузки:

(Стрелку неправильно поставил. Не на 26, а на 27, там где размер).
Название и значение атрибута идут через строку. К примеру: атрибут «глубина» в 25 строке, а его значение в цифрах — в 27-й строке. В итоге должно выйти вот так:

Указываем путь к фото товара:

Прописываем категории, метки и производителя. В метках можно указать к примеру, страну производства. А в производителе — компанию. Если категорий много. Прописываем их дерево от родительской к дочерней через символ «>» между ними. В случае с этим файлом, мне надо прописать только одну категорию:

Жмем продолжить. В окне, которое вновь откроется, прописываем код с первой клетки. В моем случае «{_}» и опять продолжаем:

Вам напишет «Ваш файл готов». Принимаем параметры и запускаем импорт:

Импорт начался. В конце импорта будет сообщение » Import Complete». По началу, особенно когда много товара, вам может показывать степень загрузки 0%. Не спешите паниковать. Подождите. Через пару минут будет видна статистика импорта.
Наверняка очень часто у вас возникает вопрос “как добавить 1000 товаров в woocommerce избегая рутинного добавления”Немного предыстории.
К нам обратился клиент на разработку интернет магазина , весь нюанс в том, что товаров было более 2400. Мы конечно же знали, что существуют инструменты для упрощения такой работы, но ни разу не сталкивались с таким количеством товаров (в основном были магазины по 30-80 товаров)
И вот настал час X. Начали искать плагины, разумеется наткнулись на плагин woothemes но нас не устроила цена плагина (199 зеленых) И тут понеслось…
Импорт товаров в woocommerce с помощью плагина WP All Import
Плагин WP All Import показался нам самым удачным решением для решения проблемы. К нему нужно дополнительно поставить WP All Import – WooCommerce Add-On.
1. Устанавливаем плагин
2. Переходим к файлу импорта
Что мы имеем: Name Product (Название товара) | Price (Цена товара) | Description (Описание товара) | Category Product (Категории товаров) | Image Product (Миниатюра товара)
3. Вписываем всю необходимую информацию
4. Сохраняем в Excel в формате.xml (Если сохраните в csv формате будут “кракозябры”)
5. Переходим к Open Office (Аналог word и excel)
6) Открываем файл и сохраняем его в формате csv (обязательно укажите UTF-8) (разделители должны быть запятые “,”)
7) Начинаем импорт. Выбираем Upload File

Выбираем Woocommerce Product

Переходим к следующему шагу. На 2-ом шаге вам покажут сколько строк в импорте (не учитывается первая строка при условии правильно написанных тегов: например Name Product)
Переходим к третьему шагу.

nameproduct переносим в Title & Content, price переносим в WooCommerce Add-On (Если вы не видите этого поля, значит у вас не установлено расширения WP All Import – WooCommerce Add-On) description переносим в Title & Content, categoryproduct переносим в Taxonomies, Categories, Tags.
Ну и разумеется imageproduct в Images (фото можно проставлять не только со своего сайта, но и с других тоже, он выкачивает), когда выбрали переходим к следующему шагу.

Если из писанины ничего не понятно, или просто читать лень смотрите видео